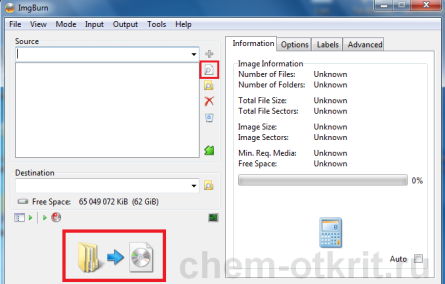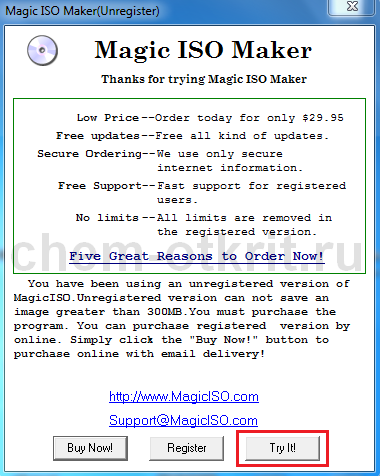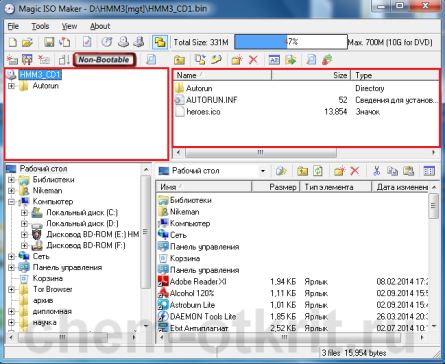Чем открыть BIN - простая инструкция
Чем открыть BIN - простая инструкция
Данный формат представляет собой образ оптического диска с какой-либо информацией, хранящейся в двоичном (бинарном) виде.
Такие образы можно монтировать на компьютере, тогда они будут распознаваться системой как физический диск.
Очень часто файлы .
BIN сохраняются вместе с информационными текстовыми файлами .CUE, которые описывают содержимое диска.
Чем открыть файл BIN?
1. DAEMON Tools Lite
Самый эффективный и компактный эмулятор виртуальных образов и дисков, зарекомендовавший себя как надежный и многофункциональный инструмент. А версия Lite еще и бесплатна!
Программа обладает большими возможностями и поддерживает множество форматов, в том числе и
BIN. Программа способна создавать 4 полноценных виртуальных привода, ничем не уступающих оригинальным, превосходящих их в скорости.
Чтобы открыть .
BIN-образ, нужно запустить программу и в нижней части окна найти кнопку “
Добавить виртуальный привод”, после чего снизу список доступных устройств для чтения расширится и пополнится.

Далее нажимаем на значок образа с плюсом, ищем нужный образ и открываем его. Все они будут отображаться списком в верхней части программы. После этого выделяем наш образ и нажимаем кнопку “Монтировать” (визуально идентична кнопке “
Воспроизведение”).

По завершении всех действий выбранный файл успешно монтируется и загрузится на виртуальный привод, обеспечив тем самым доступ к хранящейся в нем информации.
2. ImgBurn
Утилита для монтирования, записи и чтения виртуальных образов, способная создавать большое количество виртуальных приводов.
Присутствует поддержка самых последних накопителей, в том числе рекордеров с поддержкой параметров booktype и bitsetting.
ImgBurn способен осуществлять верификацию данных на любых носителях, проверять качество записи данных, анализировать свойства диска.
Чтобы открыть .
BIN-файл через ImgBurn, необходимо запустить программу и в самом первом окне выбрать один из двух вариантов (в зависимости от того, что нужно сделать с образом): записать данные на диск или же с диска на компьютер.
Сверху представлен вариант с записью образа на носитель, снизу – создание образа диска и последующее его хранение на винчестере.

Также, в качестве альтернативного варианта, с помощью данной программы можно создавать виртуальные образы из любых данных, хранящихся на компьютере.
После того, как выбор сделан, нужно нажать на кнопку “
Поиск файла” и указать путь к
BIN-файлу. Последним действием является активация процесса записи/создания.
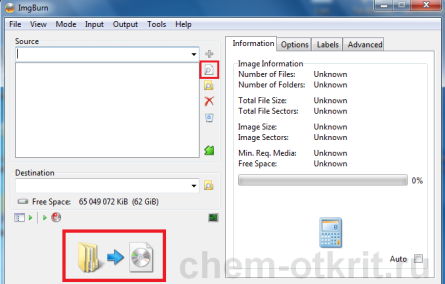
3. MagicISO
Мощнейшая программа для редактирования, создания и чтения образов различных форматов.
В арсенале данной утилиты - создание загрузочных образов или резервных копий данных за несколько кликов, чтение виртуальных дисков и многое другое. Наличие функции Drag & Drops в значительной мере упрощают процесс.
MagicISO способна создавать до 15 виртуальных приводов. Имеющиеся образы можно конвертировать в другие популярные форматы.
Чтобы открыть .
BIN-файла через MagicISO нужно запустить программу и нажать на “
Try It” (использование триал-версии).
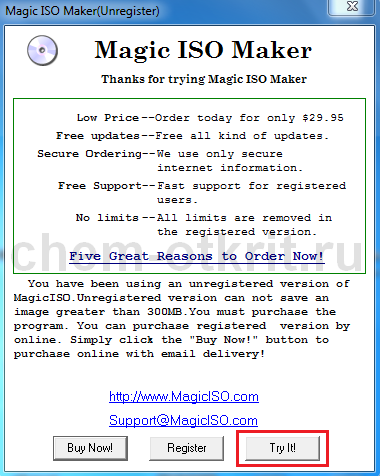
Далее откроется главный интерфейс, где нужно найти и нажать на кнопку “
Открыть файл” в виде желтой открывающейся папки. Выбираем необходимый образ формата
BIN и переходим к следующему шагу.

После загрузки образа можно наблюдать изменения в верхних окнах программы: слева находится проводник по открывшемуся образу, справа – все его содержимое:
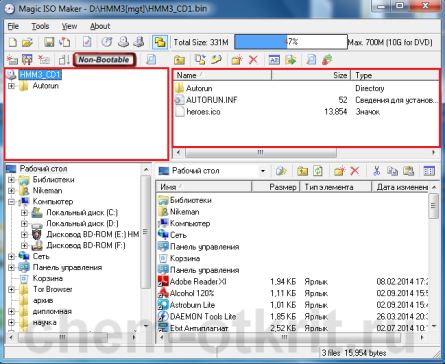
Далее по усмотрению пользователя можно производить различные действия, начиная от записи на носитель и заканчивая переформатированием данных.
Обновлено: 18.11.2014г.
(оценок пока нет)